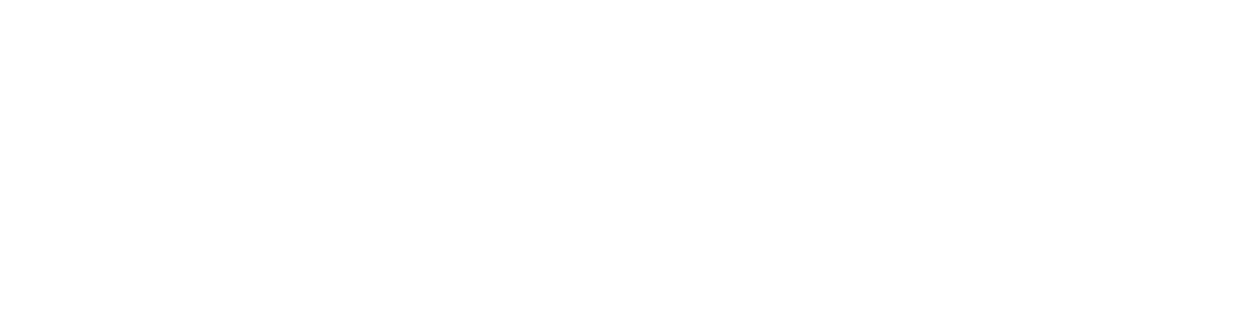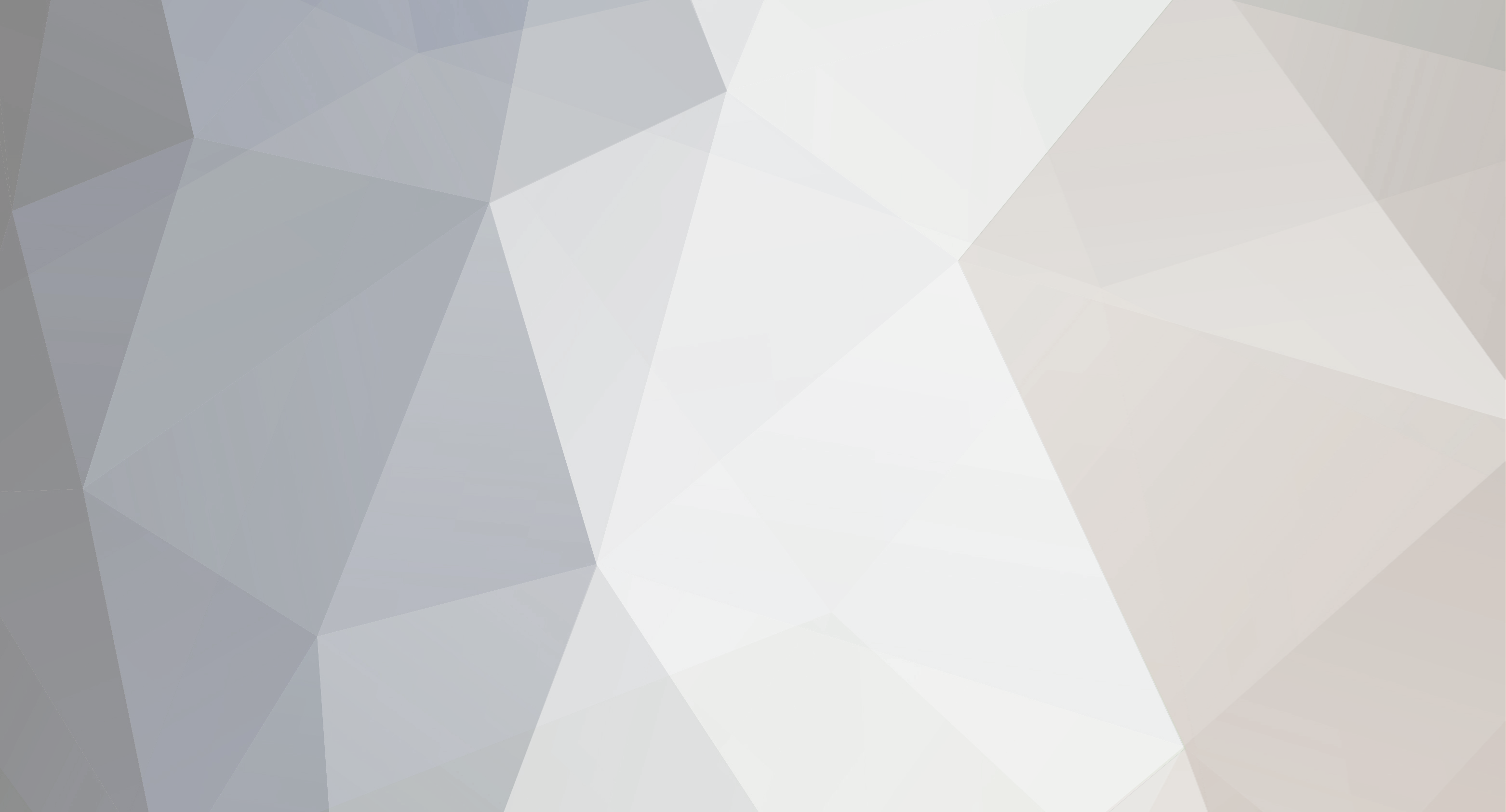

tony17112acst
Members-
Content Count
4 -
Joined
-
Last visited
Community Reputation
0 Neutral-

IVMS4200: Remote Playback OK on Server but Cant On Other PCs
tony17112acst posted a topic in DVR Cards and Software - PC Based Systems
I am running IVMS4200 on a stand-alone PC and I can review video with Remote Playback perfectly fine on that same PC. But when trying to Remote Playback on other PC's in my house, I get the Playback Failed (317) error (which usually means there are no files). The odd thing is that I was running Windows 7 on the server and remote PC and I upgraded to windows 10 on both and now I cannot Remote Playback on other PC's (non-server)! I can't think of anything else that has changed. - I can Remote Playback with my phone through my home network and remotely over the internet! - The Storage Server is properly added in device management and has the green icon and the same Device Serial Number. I can also successfully get into Remote Configuration of the Server, proving I am linked to it. I tried: * Making sure my network is on a private network * Turned off Windows Firewall on all PC's * Have no virus software installed on any machine * I even made a user account on the remote PC with the same ID as the server PC * I also can browse files on the server PC from my remote PC to be sure I'm connecting thru the network * I installed the newest version of IVMS4200 on other PCs to test and they also cannot Remote Playback. I kind of know what I'm doing and I'm lost on this one! I used to be able to Remote Playback on non-storage server PC's, now cannot. -

iVMS4200 PCNVR no motion detection
tony17112acst replied to versed's topic in DVR Cards and Software - PC Based Systems
I posted this a while ago: Hikvision and LTS Camera Software - How to Setup Motion Recording Hikvision's VMS is iVMS-4200, LTS's is NVMS7000. Cameras & software are the same; Hikvision software has more options. CAMERA SETUP 1. First use the SADP.exe program to detect your cameras and change the IP addresses to your desired network settings. - Use 12345 as admin password. You will want to change the password (in step 5) to combat internet intruders. - Set a different Server Port for each camera to allow easy access via smart phone. 2. Start the iVMS-4200 install & select "Client" and "Storage Server" checkboxes; Storage Server is needed to record to your HD. 3. Start VMS client and select a Super User name and password. 4. In Control Panel, select Device Management. All cameras should appear in bottom section of the "Server" tab. 5. In the "Server" tab, click/select a camera (in the bottom section) and click "Add to Client" for each camera. - Name your camera as desired. Be sure the IP address, port number, and Username/Password match camera settings. - Uncheck box "Export to Group." We will create a group (required) after adding all cameras to the Server tab. - The default username and password is admin and 12345. You'll want to change the password to combat internet intruders. - Change camera password: Select camera (top section), click "Remote Configuration," select "User" in "System" section. - Change saved password to match new password: Select camera in top section and click "Modify." Enter new password. - Each camera should have a green round icon for "Resource Usage Status," "Signal Status," and "Hardware Status." - The "HDD Status" and "Recording Status" may have red icons if there is no internal SD card in the camera (which is OK). 6. Click on the "Group" tab in Device Management and click the "Add Group" icon (a folder with a plus sign); name your group. - Select the Group you just created on the left panel and click on "Import" in the right panel. Click the "Import All" button. - Double-click on each camera to change its name to simplify, if desired. 7. In Control Panel, click on Main View. Drag each camera from the lower left panel into the right viewing area to view cameras. STORAGE SERVER SETUP 8. Start iVMS-4200 Storage Server (NvrStorageServer.exe, or start from icon created on desktop during installation). - Two new small icons will appear in the systray (or notification area): Storage Server and Watchdog. 9. In Device Management, Server tab, click "Add New Device Type" in the left Organization panel. Select "Storage Server." - Select "Storage Server" in the left panel to show the storage server device. Your PC should have a static IP address. - The IP address of the Storage Server will be the IP address of the PC since it's just a program running in memory of the PC. - Video on a hard drive must be located on a different hard drive than the operating system. Typically C: drive cannot be used. - Add a separate Hard Drive (best option) or partition your current HD to avoid operating system failure due to no HD space. 10. Select Storage Server in the bottom section & click "Add to Client." Name it and use admin/12345 to access the Storage Server. - Change admin password: From Server tab, Storage Server, select Server in top section and "Remote Configuration." - Change saved password to match new password: Select server in top section and click "Modify." Enter new password. 11. Select storage server in top section and click on Remote Configuration. Select "General" in the "Storage" section. - Select checkbox of hard drive that will host video files (not the operating system HD) and format by clicking "Format." EVENT SETUP (Motion Recording) 12. Select Event Management from Control Panel. For each camera in the left panel, select "Motion detection" from the Event Type. - Check the "Enable" box, "All-day Template" from Arming Schedule drop-down, and fill in Arming Region to be monitored. - Check boxes: Trigger Channel Record, Camera01, Trigger Client Action. Check "Audible Warning" if desired. 13. Select Storage Schedule from Control Panel. For each camera in left panel, set up the following in Storage Server section only: - Select the Storage Server (you created) from the drop-down list, check "Record Schedule" box, select "Event Template," from drop-down list, set Pre-record and Post-record to 5 seconds in "Advanced Settings." Click "Save" in upper right corner. PLAYBACK Use Remote Playback from Control Panel. Click on date/time near bottom to change the date for playback. - These files can be played back, but not altered or moved. This is by design so no tampering with original files is possible. - You must create a copy of the originals to view on another PC or to preserve since they are overwritten when hard disk is full. 14. Click on System Configuration in Control Panel and select the "File" icon to choose where video files are to be exported. To create a copy of a video segment, you must play it back and record it, which will create a new mp4 file in the folder above. 15. Start Remote Playback and click on the record button in lower right when mousing over playback box (during playback). NOTES Add Storage Server and Client program to Windows' Startup folder in case of power failure (set PC's BIOS to turn on). For each Camera or Storage Server, don’t confuse changing or setting the password with entering the credentials to access it. -

ivms-4200 pcnvr
tony17112acst replied to carcol_123's topic in DVR Cards and Software - PC Based Systems
This is by design ...the bad guys would love to delete your files. -

Has anyone got Hikvision iVMS 4200 v2 working as a PCNVR?
tony17112acst replied to xavier4or's topic in IP/Megapixel Cameras and Software Solutions
I have been running Hikvision iVMS-4200 for a few months. It was so non-intuitive, that I decided to type up everything I knew so I wouldn't forget. I hope everyone appreciates this: it took a while! -Tony17112acst Hikvision and LTS Camera Software - How to Setup Motion Recording Hikvision's VMS is iVMS-4200, LTS's is NVMS7000. Cameras & software are the same; Hikvision software has more options. CAMERA SETUP 1. First use the SADP.exe program to detect your cameras and change the IP addresses to your desired network settings. - Use 12345 as admin password. You will want to change the password (in step 5) to combat internet intruders. - Set a different Server Port for each camera to allow easy access via smart phone. 2. Start the iVMS-4200 install & select "Client" and "Storage Server" checkboxes; Storage Server is needed to record to your HD. 3. Start VMS client and select a Super User name and password. 4. In Control Panel, select Device Management. All cameras should appear in bottom section of the "Server" tab. 5. In the "Server" tab, click/select a camera (in the bottom section) and click "Add to Client" for each camera. - Name your camera as desired. Be sure the IP address, port number, and Username/Password match camera settings. - Uncheck box "Export to Group." We will create a group (required) after adding all cameras to the Server tab. - The default username and password is admin and 12345. You'll want to change the password to combat internet intruders. - Change camera password: Select camera (top section), click "Remote Configuration," select "User" in "System" section. - Change saved password to match new password: Select camera in top section and click "Modify." Enter new password. - Each camera should have a green round icon for "Resource Usage Status," "Signal Status," and "Hardware Status." - The "HDD Status" and "Recording Status" may have red icons if there is no internal SD card in the camera (which is OK). 6. Click on the "Group" tab in Device Management and click the "Add Group" icon (a folder with a plus sign); name your group. - Select the Group you just created on the left panel and click on "Import" in the right panel. Click the "Import All" button. - Double-click on each camera to change its name to simplify, if desired. 7. In Control Panel, click on Main View. Drag each camera from the lower left panel into the right viewing area to view cameras. STORAGE SERVER SETUP 8. Start iVMS-4200 Storage Server (NvrStorageServer.exe, or start from icon created on desktop during installation). - Two new small icons will appear in the systray (or notification area): Storage Server and Watchdog. 9. In Device Management, Server tab, click "Add New Device Type" in the left Organization panel. Select "Storage Server." - Select "Storage Server" in the left panel to show the storage server device. Your PC should have a static IP address. - The IP address of the Storage Server will be the IP address of the PC since it's just a program running in memory of the PC. - Video on a hard drive must be located on a different hard drive than the operating system. Typically C: drive cannot be used. - Add a separate Hard Drive (best option) or partition your current HD to avoid operating system failure due to no HD space. 10. Select Storage Server in the bottom section & click "Add to Client." Name it and use admin/12345 to access the Storage Server. - Change admin password: From Server tab, Storage Server, select Server in top section and "Remote Configuration." - Change saved password to match new password: Select server in top section and click "Modify." Enter new password. 11. Select storage server in top section and click on Remote Configuration. Select "General" in the "Storage" section. - Select checkbox of hard drive that will host video files (not the operating system HD) and format by clicking "Format." EVENT SETUP (Motion Recording) 12. Select Event Management from Control Panel. For each camera in the left panel, select "Motion detection" from the Event Type. - Check the "Enable" box, "All-day Template" from Arming Schedule drop-down, and fill in Arming Region to be monitored. - Check boxes: Trigger Channel Record, Camera01, Trigger Client Action. Check "Audible Warning" if desired. 13. Select Storage Schedule from Control Panel. For each camera in left panel, set up the following in Storage Server section only: - Select the Storage Server (you created) from the drop-down list, check "Record Schedule" box, select "Event Template," from drop-down list, set Pre-record and Post-record to 5 seconds in "Advanced Settings." Click "Save" in upper right corner. PLAYBACK Use Remote Playback from Control Panel. Click on date/time near bottom to change the date for playback. - These files can be played back, but not altered or moved. This is by design so no tampering with original files is possible. - You must create a copy of the originals to view on another PC or to preserve since they are overwritten when hard disk is full. 14. Click on System Configuration in Control Panel and select the "File" icon to choose where video files are to be exported. To create a copy of a video segment, you must play it back and record it, which will create a new mp4 file in the folder above. 15. Start Remote Playback and click on the record button in lower right when mousing over playback box (during playback). NOTES Add Storage Server and Client program to Windows' Startup folder in case of power failure (set PC's BIOS to turn on). For each Camera or Storage Server, don’t confuse changing or setting the password with entering the credentials to access it.