Sign in to follow this
Followers
0
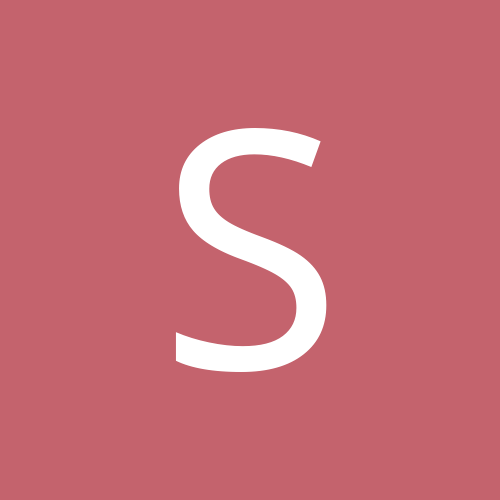
Hikvision DS-7604NI-E1/4P Driving me NUTS!!!!
By
Sasquatch, in Digital Video Recorders
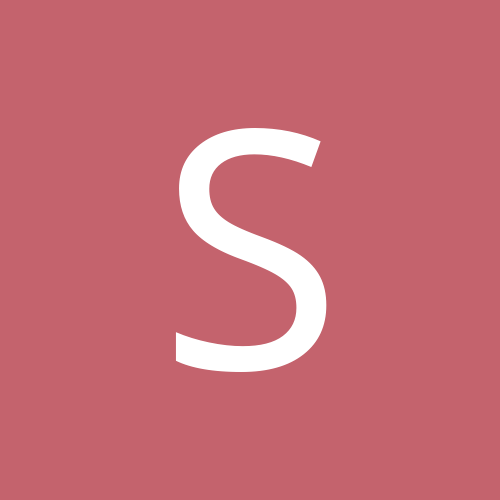
By
Sasquatch, in Digital Video Recorders