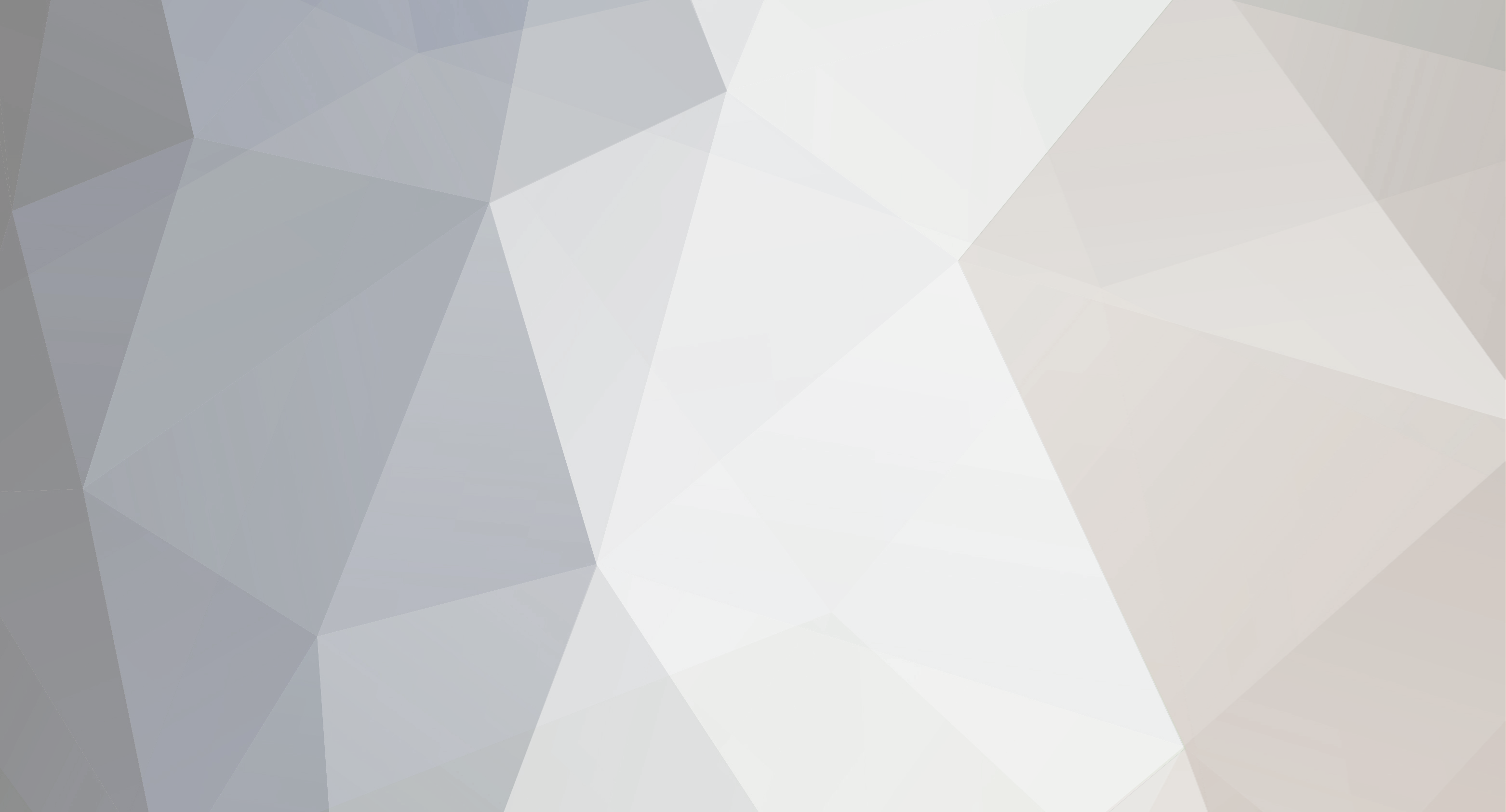
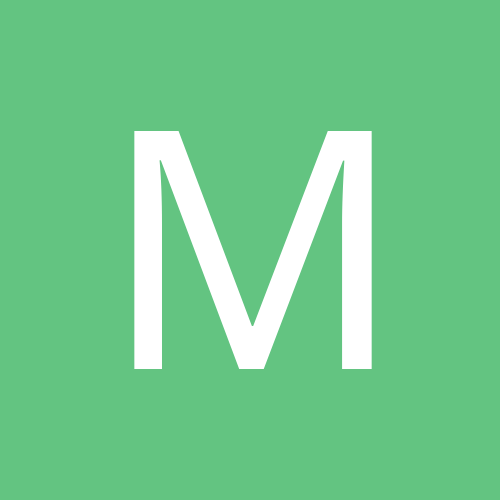
Mnementh
-
Content Count
5 -
Joined
-
Last visited
Posts posted by Mnementh
-
-
Hi everyone,
New to this forum - I purchased a 4 camera CnM eSecure H264 system a few years back and finally got around to installing it recently. Have sorted the local operation i.e. viewing cameras, recording etc. However, I now want to get on line, but am experiencing issues. I have been reading various sources and believe that I have set up correctly in the DVR Network settings IP address, Subnet mask and gateway. However, the system is not showing in my local network and I am hoping that someone may be able to give me few pointers as to why?
I have checked my router [sKY hub] and the DVR is showing as an attached device.
Thanks,
M
-
Think I have got ahead of myself here - I cannot even see the DVR on my local network and I have reverted back to the default settings on the network page and added my local IP and subnet mask!!
-
Below are detailed instructions for how to setup remote access.• Assign your DVR a static IP Address on your network. This can be configured by accessing the Main Menu, click the Advance Icon and then click the Network Icon.
TYPE needs to be changed to STATIC.
MEDIA PORT can be left at 9000. This is the Port which Internet Explorer will be using to view camera images.
WEB PORT can be left at 80. This is the Port which Internet Explorer will be using to connect to the DVR.
IP ADDRESS needs to be set as a valid IP Address for your network. If you know the local IP Address of your Internet Router (most routers are either 192.168.0.1 or 192.168.1.254), then you can use this to help decide on an IP Address. The first three parts of the IP address will be the same as your Router i.e. 192.168.1. and you will have to assign the last number, which must be unique and not already in use i.e. 100 would result in 192.168.1.100.
NETMASK in most instances this should be 255.255.255.0.
GATEWAY must be set to the IP Address of your Internet Router.
DNS in most instances this should also be set to the IP Address of your Internet Router.
DDNS Settings, which only need to be changed if your Internet Router doesn’t have a static IP Address. If this is the case, then set DDNS to ON and enter the SERVICE, HOST NAME, USERNAME and PASSWORD assigned to you when you configured your Dynamic DNS account.
• Change the settings on your Internet Router to allow incoming Internet connections to your DVR.
The settings that need to be configured can differ between different makes and models of Internet Router, but the most common configuration change is to do with the firewall settings.
Log on to your Internet Router and click the Firewall settings menu.
You will need to add an Inbound Service which allows traffic on the ports required to be open which are 80, Mobile Port “100” (unless this has been manually changed) and the Media Port “9000” (unless this has been manually changed).
Save all configuration changes.
If you don’t know how to configure your Internet Router, please contact your Internet Service Provider or the person who configured your Internet Router to get instructions about how to configure it or get this process done for you.
Now your DVR should be fully networked and accessible on your local network and the Internet.
Connecting using an iPhone
First you must install the MEye application from the App Store. Search for the developer of the software by entering “Sun Jian” in the search box.
Find the MEye application and click install.
Run the MEye application and click the settings icon at the bottom of the screen, which looks like a Cog.
• Enter a Title by which the connection will be known.
• Enter the static Internet IP Address of your router, or your DyDNS web address in the Address box.
• Enter the Port number which should be the Mobile Port “100”, unless this has been changed.
• Enter the User ID for your DVR, which is usually “admin”.
• Enter the Password for your DVR.
Click the back icon at the top of the screen and connect to your DVR by clicking the Play icon at the bottom of the screen.
You can navigate between camera views by clicking the number of the camera you wish to view.
To resolve the issue of not being able to access the DVR remotley using IE9 please follow the steps below:
Go to the “tools” menu in Internet Explorer 9 and click on the “Compatibility View Settings” option.
Add the IP Address or DYNDNS Address for your DVR into the “Add this website:” text box and click “Add”.
Click “Close”.
Go to the “tools” menu again and click on the “Internet Options” option.
Click the “Security” tab.
Click on the “Trusted Sites” icon.
Click the “Sites” button.
Untick the “Require server verification (https: ) for all sites in this zone” box (if it is ticked).
Add the IP Address or DYNDNS Address for your DVR into the “Add this website to the zone:” text box and click “Add”.
Click “Close”
Click “OK”
Restart your browser.
Everything should work correctly now.
I have come across several threads advising how to get the CnM Secure H264 online, and they all mention media and web port. I haven't got these options on my DVR, just TCP, UDP and HTTP. I cannot get my system online, anyone any ideas??
Thanks
-
Ok - lets start with the DVR.1. I take it your mouse is plugged in to the DVR.
2. Right-click mouse
3. select main menu
4. Choose advance
5. Choose network
6. Type: Static
7. Media Port: 8081 (You can choose a different port if you want)
8. Web Port: 8082 (As above)
9. A unique IP Address on your network.
Lets do this:
A. On your PC: Start -> run -> cmd -> Hit Enter.
In the DOS box; type: ipconfig
You will see a line that says: IP Address.
I am guessing it will start: 192.168.0.
or: 192.168.1.
So back to the DVR: In the IP Address: Enter the first 3 numbers (separated by dots) that came up on your PC; i.e, 192.168.0.
For the lets choose 20
So the complete IP Address would be 192.168.0.20
I am assuming here that you dont have more than 20 internet enabled devices on your network. I just tried to choose something quite high) - but you can go up to 255.
10. Subnet Mask: Again - you can get this from the DOS window that you typed on your PC. There will be a line that says: Subnet Mask; it will be something like: 255.255.255.0
11. Next one is Gateway: Again this will be in the DOS window on your PC: Called: Default Gateway. it will be somthing like 192.168.0.1
12. Enter the same setting as point 11. for DNS
13. Hit apply and ok.
Thats the main part of the DVR.
Let me know when that part is done - or you need more help.
Hi,
Hope that someone will see this as the thread is a little old now. I purchased this unit a couple of years ago, but have only just got around to installing it. Having a nightmare trying to get online with it though. I have read through the above and also advice given further in this thread, but have one issue - I don't have anything labelled media port, web port in my DVR Network settings - the only ports that I can find are TCP, UDP and HTTP. I have attached a screenshot to show what I have. Does anyone have any advice please?
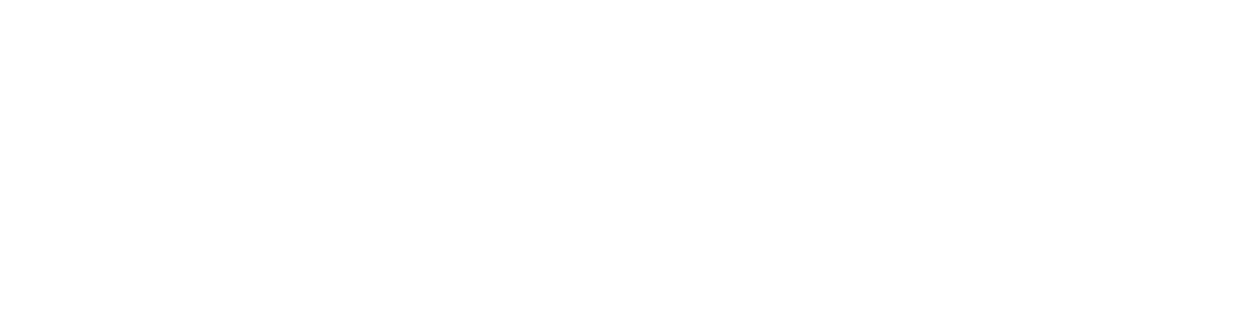

CnM Secure 4 Channel H.264 DVR
in Digital Video Recorders
Posted
Have just installed this system and after a few initial issues, have been able to set up and view over my LAN and on my Android phone. The last thing that I am trying to resolve is the email notification.
The mail setting page has the following fields:
SMTP server - smtp.live.com
Port - 25 [smtp.live.com]
Name - ?? [my full email address?]
Password = my email password
Send Point - ??
Receive address1 - the email to send it to??
Any help to complete these fields would be appreciated. At the moment I get no notifications coming through.